Profile Photo – 400 x 400 (Displays 200 x 200)
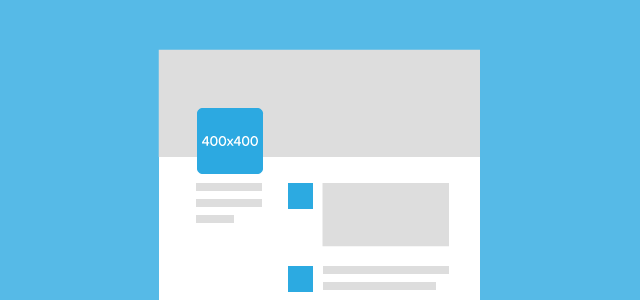
Your Twitter profile photo is the main image that represents you or your brand across the network. It’s going to be seen across the site in a number of places by a number of people so make sure it’s of the highest quality. Here’s the places your profile photo will be visible on the site.
On Your Page
The largest display of your profile picture is on your homepage and can be viewed by your followers as well as individuals who stumble upon your page (assuming you don’t set your page to private).
In-Stream
A smaller version of your profile picture appears in a follower’s Twitter stream every time you send out a tweet. It’s also going to appear in the stream of your followers’ followers every time that they retweet you: so make sure to choose a picture that suits you or your brand!
Who to Follow
Your profile picture is also going to appear next to a link to your page in the “Who to follow” box. This is located directly to the right of your twitter stream. If you want to make sure that you’re gaining followers it’s important to choose a photo that is recognizable.
Image Guidelines
- Square Image – recommended 400 x 400 pixels.
- Maximum file size 100 KB.
- JPG, GIF, or PNG.
Header Photo – 1,500 x 500
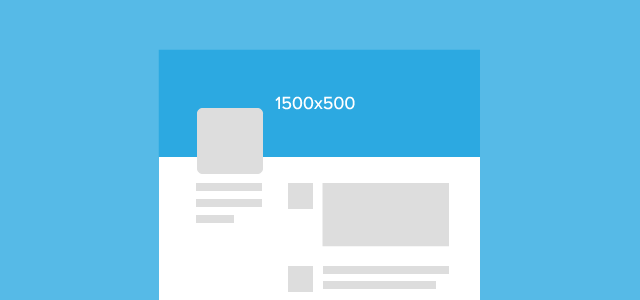
Your header photo is the image that spans the top of your Twitter profile page. It’s quite a bit larger than your profile photo so make sure to save it at the highest resolution possible. Since you have much more room to be creative with this picture, and since it will probably be the first place a visitor’s eyes will fall, make it something captivating.
Image Guidelines
- Recommended 1,500 x 500 pixels.
- Maximum file size of 10 MB.
- JPG, GIF, or PNG.
In-Stream Photo – Minimum 440 x 220 (2:1 Ratio)
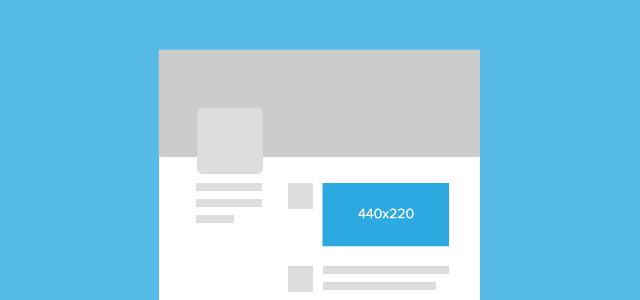
Twitter gives users the ability to attach photos to any of their tweets. However, when you attach a photo to a tweet, Twitter needs to create a separate link for that photo, so ultimately you have fewer characters to work with. The photos that you upload are going to appear in the streams of your followers and the streams of their followers should your photo get retweeted. Photos that are included in public tweets may also appear in certain Twitter search results.
It’s also important to note that Twitter may collapse your photo into a smaller version to fit seamlessly in a user’s stream. In order to make sure that Twitter is displaying the portion of the photo you want followers to see, make sure the width of your image fits the minimum requirements and that your content is horizontally centered.
Image Guidelines
- Minimum to appear expanded 440 x 220 pixels (a 2:1 ratio)
- Maximum to appear expanded 1024 x 512 pixels.
- Appears in stream collapsed at 506 x 253 pixels.
- Maximum file size of 5 MB for photos, and 3 MB for animated GIFs.
Customizing your profile
How to customize your profile
- Sign in to twitter.com.
- Go to your profile.
- Click the Edit profile button and you’ll be able to edit your account’s:
- Header photo (recommended dimensions are 1500x500 pixels)
- Profile photo (recommended dimensions are 400x400 pixels)
- Name
- Bio (maximum 160 characters)
- Location
- Website
- Theme color
- Click into any of these areas and make your changes.
- When changing a profile or header photo, click the camera icon and select to Upload photo or Remove, or simply drag and drop a photo into this section.
- Click Save changes. You’re all set!
- Photos can be in any of the following formats: JPG, GIF, or PNG. (Twitter does not support animated GIFs for profile or header images.)
Posting photos on Twitter
To post a photo in a Tweet:
- Type your Tweet into the box at the top of your Home timeline. If using an Android device, tap on What’s happening? If using an iOS device, tap the Tweet icon
.
- From the web, click Add photo. From a device, tap the camera icon to take a photo, or choose a photo from your gallery. (Tip: Read about how to include a video in your Tweet here.)
- Once a photo is selected, you will see a thumbnail image (or file
name) appear as an attachment. You can select up to 4 images to tweet at
once. (Note: Animated GIFs cannot be included in Tweets with multiple images.)
Editing a photo?
If you are tweeting from the Twitter for iOS or Twitter for Android app, you can enhance, apply a filter, and crop an image once you select it.
Tagging people in a photo?Tap Who’s in this photo? to tag people. Type in a full name or an @ username and then tap Done. (Note: Tags cannot be applied to animated GIFs.) - Tap Tweet to post your message and photo(s). Your Tweet’s character count will update to include the pic.twitter.com URL for your photo(s).
- Tip: You can also send photos in direct messages. Click here for more information.

hi
ReplyDeletewould you like to download twitter image check it our ssbytes for twitter image downloader
ReplyDeletewould you like to download twitter profile picture check it our ssbytes for Twitter profile picture downloader
ReplyDelete