Google+
Google+ is an important site for your company to be present on not just because of the social aspect, but also due to the fact that your Google+ account is also tied to the search engine itself. When someone searches your brand, Google pulls in your Google+ account information, including your profile picture and recent posts.Profile Picture – 250 x 250 (Recommended)
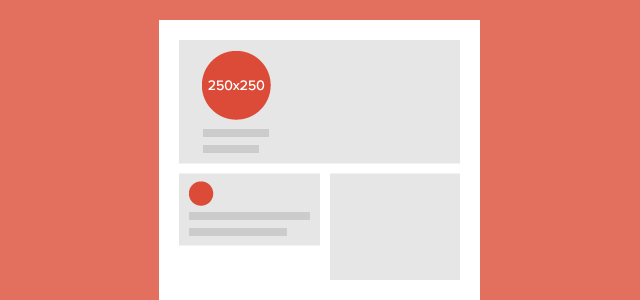
Google already has a ton of information about your brand, now they want a face or logo to tie to that name! Though you upload your image in a square format it’s going to render on your page as a circle, so be wary you don’t choose a photo that cuts out the good stuff!
Image Guidelines
- Minimum 120 x 120 pixels.
- Recommended 250 x 250 pixels.
- Maximum not listed – I was able to upload a 20 MB photo at 5,200 x 5,300 pixels.
- JPG, GIF or PNG.
Cover Image – 1,080 x 608
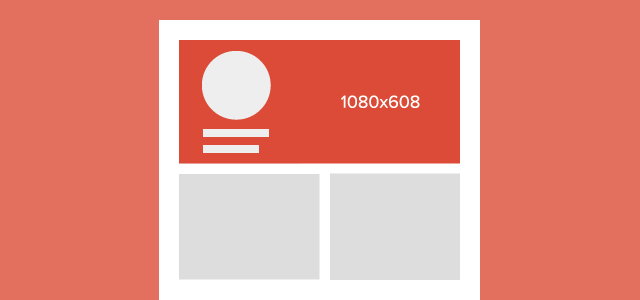
The Google+ cover image is the biggest photo on your page, so choose your photo wisely! It’s a great opportunity for you to showcase a product or service your brand offers, or maybe choose an image that reflects the beliefs of your company.
Image Guidelines
- Recommended 1,080 x 608 pixels.
- Minimum 480 x 270 pixels.
- Maximum 2,120 x 1,192 pixels.
- Find more information on profile and cover photos at Google+ Help.
Shared Image – 497 x 373 (displays as)
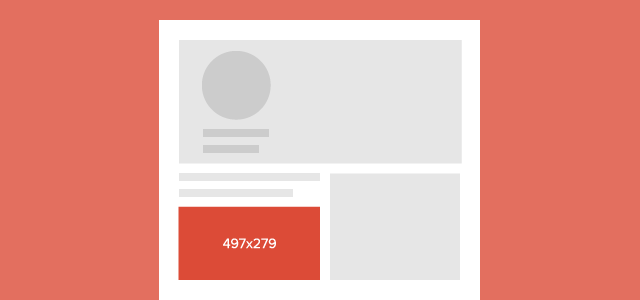
Google+ sharing is similar to that of other social networks, with one key difference: circles. With circles you can group people together based off of certain criteria that you deem relevant, and then share different images to different circles based off that demographics’ personality.
Image Guidelines
- Appears in home stream and on page at a width of 426 pixels (height is scaled).
- Minimum width of 497 pixels (will scale the height for you).
- Maximum upload 2,048 x 2,048 pixels.
- Shared Link – 150 x 150 (thumbnail)
Shared Link – 150 x 150 (Thumbnail)
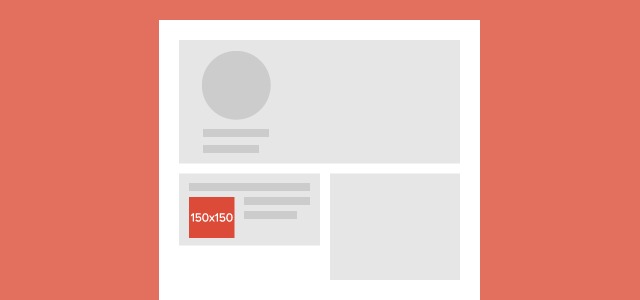
A shared link comes with the same ability to choose which circles you want to share with, but the post itself has different capabilities. You’ll still have the ability to type in whatever description that you’d like, but with a shared link you also have the opportunity to link your post to your site. This is going to pull a photo from your site and add it to the post so that your viewers can click through to your page.
Image Guidelines
Shows in the feed and on page as 150 x 150 pixels (pulls in photo from linked site).
Shared Video – Width of 496 Pixels
Videos are amazing assets for brands to help with their marketing efforts. If you happen to have one, or are interested in making one, it could be a great piece of content to send out to your Google+ audience. Just as with links and images you can pick and choose which circles would be best for each video.Video Guidelines
Shows in the feed and on page as 497 x 279 pixels.
Set your Google profile photo and cover photo
Keeping
your profile photos up to date helps your friends and family find and
identify you in Google+. Your profile photo shows up whenever you
interact with someone, so make sure to pick a photo that really
represents you.
Tips:
Profile photo
Your profile photo is the smaller, circular photo near the top left of your profile.Tips:
- Bigger photos look better. The smallest size you can use is 250 x 250 pixels.
- Any new profile photo you upload from your computer will also be saved in your public "Profile photos" album, and can be seen in your photos.
Cover photo
Your cover photo is the large photo featured at the top of your profile. You can use it to showcase your personality by displaying a recent travel photo, your best friends, or something else special to you.Tip: We recommend that you choose a photo that's 1080 x 608 pixels. The smallest photo you can choose is 480 x 270 pixels, and the largest photo you can choose is 2120 x 1192 pixels.
No comments:
Post a Comment